Série de artigos sobre Instalação do Oracle RAC:
Instalação do Oracle RAC 10g Release 2 – Parte 1: Pré-requisitos
Instalação do Oracle RAC 10g Release 2 – Parte 2: Criação da VM
Instalação do Oracle RAC 10g Release 2 – Parte 3: Instalação do Linux
Instalação do Oracle RAC 10g Release 2 – Parte 4: Configuração do Linux
===================================
Olá pessoal!
Vimos no último artigo como realizar a primeira parte da verificação e correção dos pré-requisitos no sistema operacional para instalar o software
Bom, agora vamos ver como realizar a clonagem da máquina virtual (servidor mvrac1) para uma nova máquina virtual (servidor
Com o servidor mvrac1 baixado, deveremos ir para o Windows Explorer e navegar até o diretório G:\VMWARE\mvrac1. Todo o conteúdo do diretório deverá ser selecionado, e após isso, clicar em Editar / Copiar:
Após isso, navegar até o diretório G:\VMWARE\mvrac2. O diretório deverá estar vazio:
Estando vazio, basta clicar em Editar / Colar que a cópia da VM se iniciará:
Quando a cópia for concluída, o diretório G:\VMWARE\mvrac2 deverá ter os seguintes arquivos:
Precisaremos editar o arquivo “Other Linux 2.6.x kernel.vmx”:
A linha displayName = “mvrac1” deverá ser editada:
O valor ficará como: displayName = “mvrac2”. Fechar e salvar o arquivo.
Abrir a VMWare Server Console e ir para a aba Home:
Após isso, clicar no botão “Open Existing Virtual Machine”:
Somente a VM mvrac1 será exibida, clicar no botão Browse e navegar até o diretório G:\VMWARE\mvrac2, clicar no arquivo Other Linux 2.6.x kernel.vmx e clicar no botão Open:
A tela acima será exibida com a configuração e os devices do servidor mvrac2. Clicar no botão Power On (representado pelo Play de cor verde).
Como essa máquina virtual foi clonada (copiada) a partir de uma máquina virtual já existente. A mensagem acima será exibida informando que a última vez que a máquina sofreu um boot o arquivo de configuração estava em outro diretório, e nos questiona se queremos criar um novo UUID (unique identifier). O UUID funciona como uma PK para a máquina virtual, onde cada máquina virtual terá seu UUID exclusivo. É a partir do UUID que serão atribuídos os MAC Address das placas de rede do servidor. Como se trata de uma nova máquina virtual, deveremos deixar a opção “Create” selecionada e clicar no botão OK.
A inicialização da máquina demorará pois tentará obter os IP’s através de DHCP, já que para as novas máquinas virtuais, nós não atribuímos ainda os IP’s.
Ainda na VMWare Server Console, a tela acima será exibida, entrar no sistema operacional com o usuário root.
Em seguida, no menu superior, clicar em System / Administration / Network:
Serão exibidas 4 placas de rede no servidor:
- eth1;
- eth0;
- eth0.bak;
- eth1.bak.
As placas eth0.bak e eth1.bak são os backups das placas de rede da primeira máquina virtual, e poderão ser excluídas sem problemas. Em primeiro lugar, a placa eth0.bak deverá ser selecionada e em seguida você deverá clicar no botão Deactivate. Isso desativará a placa de rede. Em seguida, clique no botão Delete que já estará habilitado para essa tarefa.
O alerta acima será exibido, clicar em Yes.
Restará a placa eth1.bak. Ela deverá ser selecionada e então você clicará no botão Delete.
O alerta acima será exibido, clicar em Yes.
Restarão as placas eth0 e eth1. Selecionar a placa eth0 e clicar no botão Edit:
A placa eth0 deverá respeitar às seguintes configurações:
Address: 172.23.10.12
Subnet mask: 255.255.255.0
Gateway: 172.23.10.1
Após editar as configurações acima, clicar em OK.
Selecionar a placa eth1 e clicar no botão Edit:
A placa eth1 deverá respeitar às seguintes configurações:
Address: 10.0.0.12
Subnet mask: 255.0.0.0
Após editar as configurações acima, clicar em OK.
Clicar em File / Save para salvar as configurações efetuadas até o momento:
A mensagem acima será exibida informando que as configurações entrarão em vigor quando o serviço de rede for reiniciado ou quando o servidor for reiniciado. Clicar em OK:
Clicar na aba DNS:
No campo Hostname, alterar para mvrac2.viniciusdba.com.br.
Clicar novamente em File / Save para salvar as configurações:
A mensagem acima será exibida informando que as configurações entrarão em vigor quando o serviço de rede for reiniciado ou quando o servidor for reiniciado. Clicar em OK.
Fechar a tela clicando no X.
Na tela inicial do Linux, clicar com o botão direito do mouse no meio na tela, o menu de contexto se abrirá, clicar no item Open Terminal:
O servidor deverá ser reiniciado:
shutdown -r now
Agora na VMWare Server console, clicando na aba do servidor mvrac1, clique no botão Power On para também ligar este servidor (deveremos ligar os dois servidores virtuais).
Pronto! A clonagem está concluída!
No próximo artigo veremos como particionar os discos do storage, marcar as partições como discos ASM, criar raw e block devices e criar a equivalência de usuários. O próximo artigo é a fase final dos pré-requisitos, depois dele, veremos como instalar o nosso ambiente Oracle RAC, finalmente!
Abraços!
Vinicius

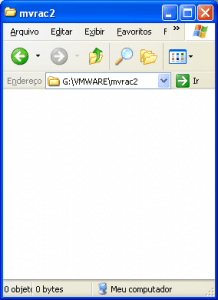

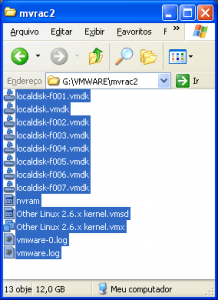




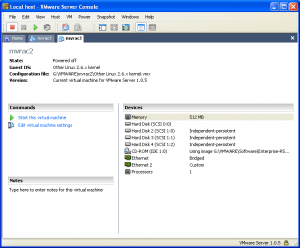

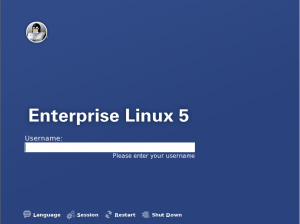



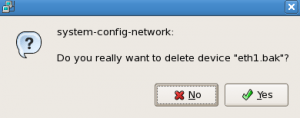
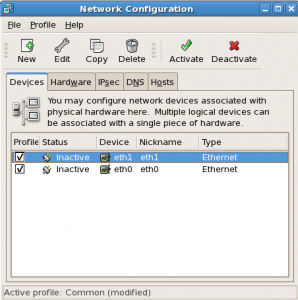




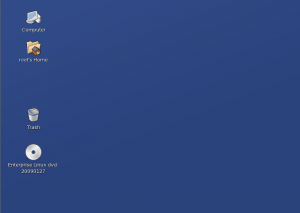

Ola Vinicius,
Eu adicionei o seu site no meu blog ! blz
Bom dia Marcus, antes de mais nada gostaria de agradecer pelo excelente tutorial. Mas até esta etapa tudo correu bem, o problema aconteceu quando fui iniciar a mvrac1. Percebi que só uma das 2 apenas, podem iniciar. A mensagem que aparece é a seguinte:
Cannot open the disk ‘C:\VMWARE\SharedDisks\sdisk01.vmdk’ or one of the snapshot disks it depends on. Reason: Failed to lock the file.
Desde já agradeço
Sergio Chrisanto